Send Alerts to Microsoft Teams
Checkly integrates with Microsoft Teams and can deliver failure, degradation, and recovery messages to any channel in any team. You can add as many Teams channels as you wish. To enable the MS Teams alert channel, take the following steps:
-
First, create a Workflow. Log in to your MS Teams account, go to Apps and search for workflows.
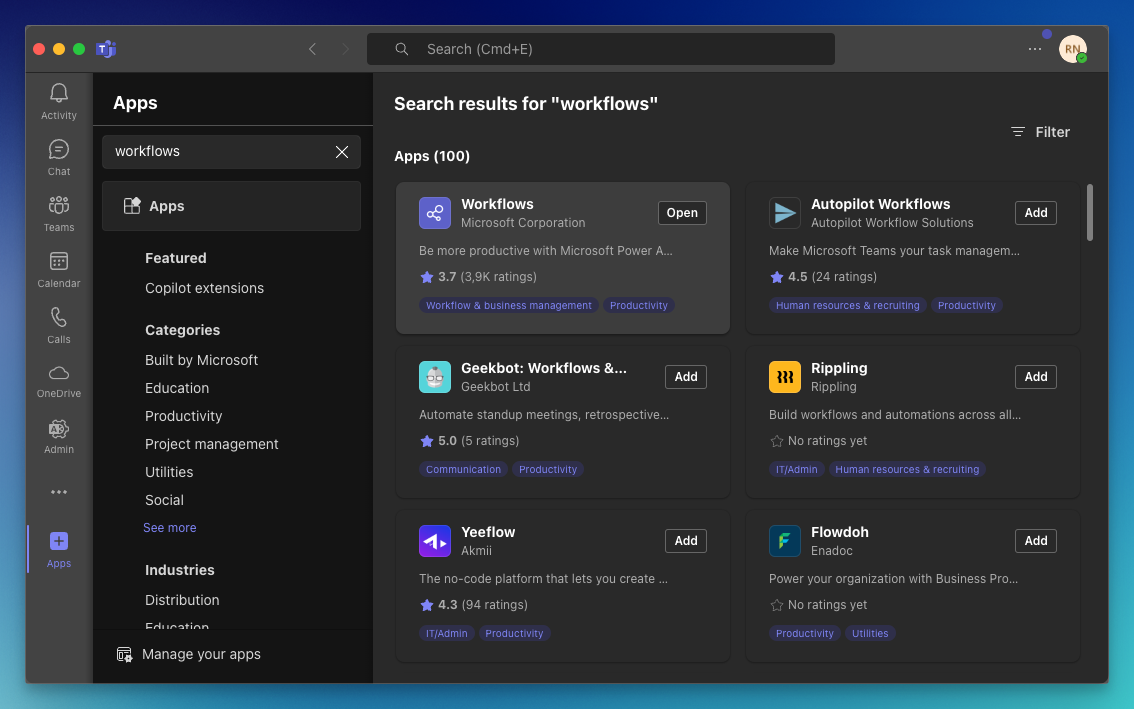
-
Open the Workflows app, go to Create and select the Post to a channel when a webhook request is received template, name your workflow, and press “Next”.
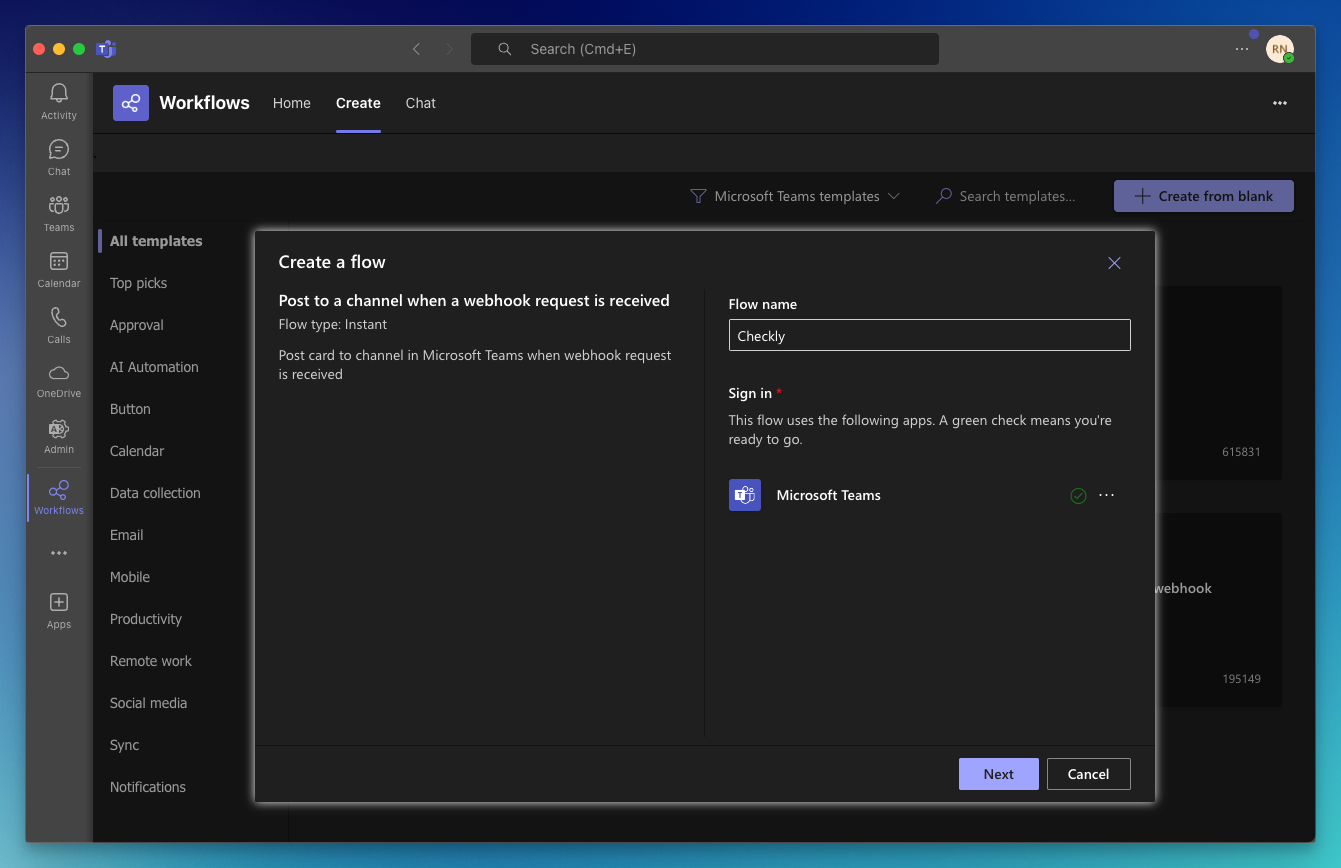
-
Select which Team and Channel the integration should post alert notifications to, then press “Create flow”.
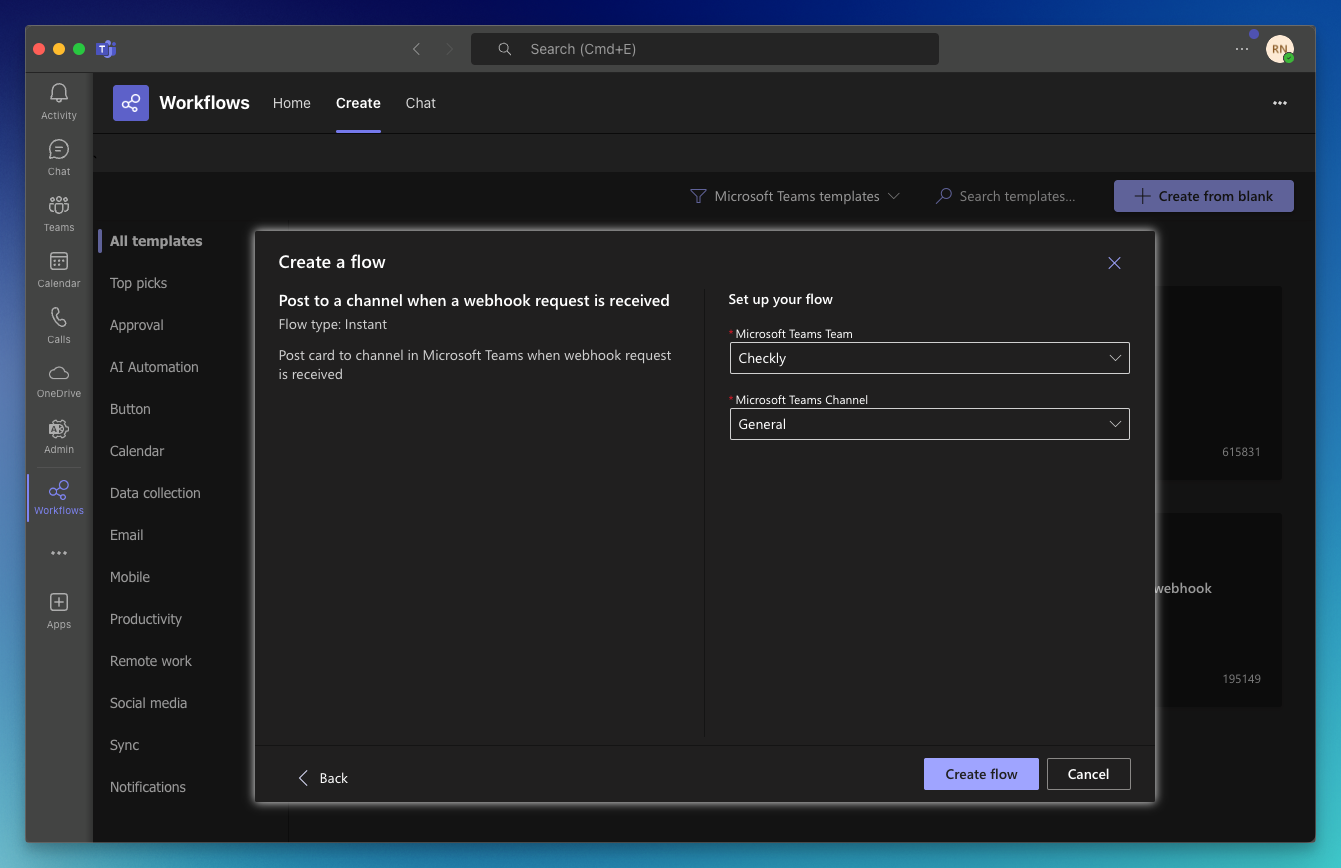
-
Copy the displayed URL. Then close the workflow setup by clicking “Done”.
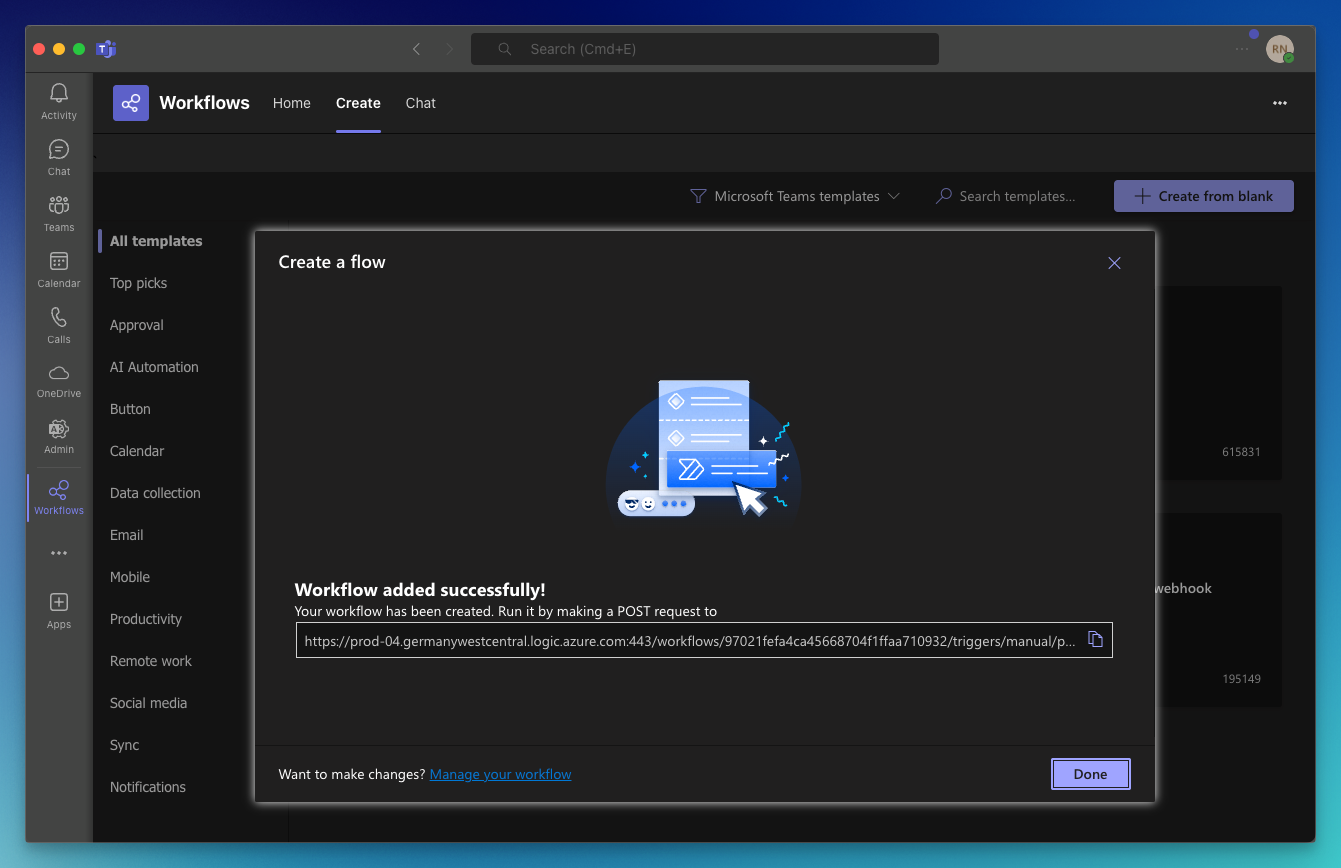
-
Log in to Checkly and navigate to Alert Settings. Click the “Add more channels” button, find MS Teams on the list, and click “Add channel”.

-
Give the alert channel a name and paste the URL in the dedicated URL input field. You can now also tweak which alerts you want to be notified of and which checks or check groups should be subscribed to this channel.
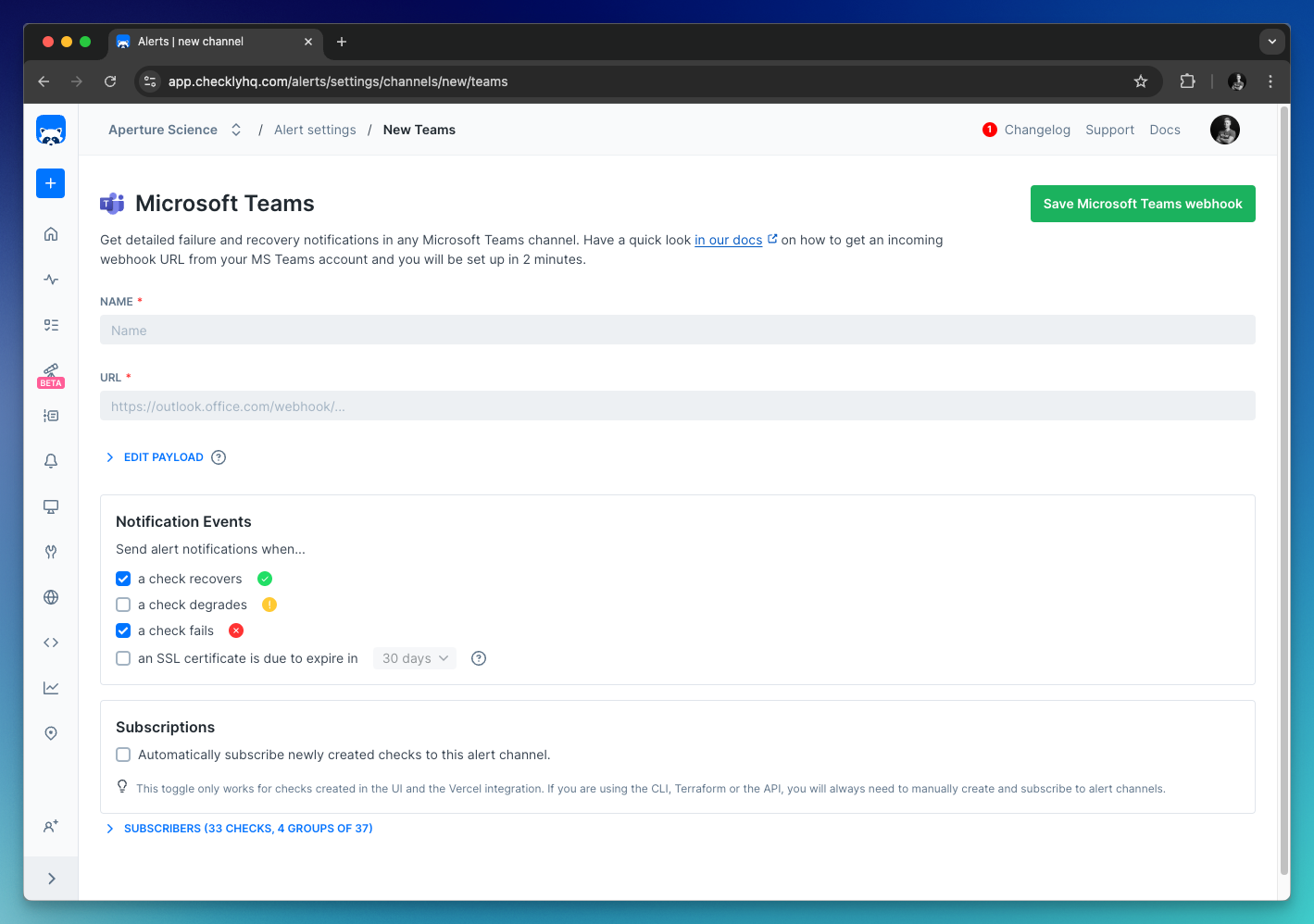
-
Save your alert channel. The next time checks subscribed to this channel triggers an alert, the integration will post a message to the configured Channel. Below is an example of an alert message using the default configuration.
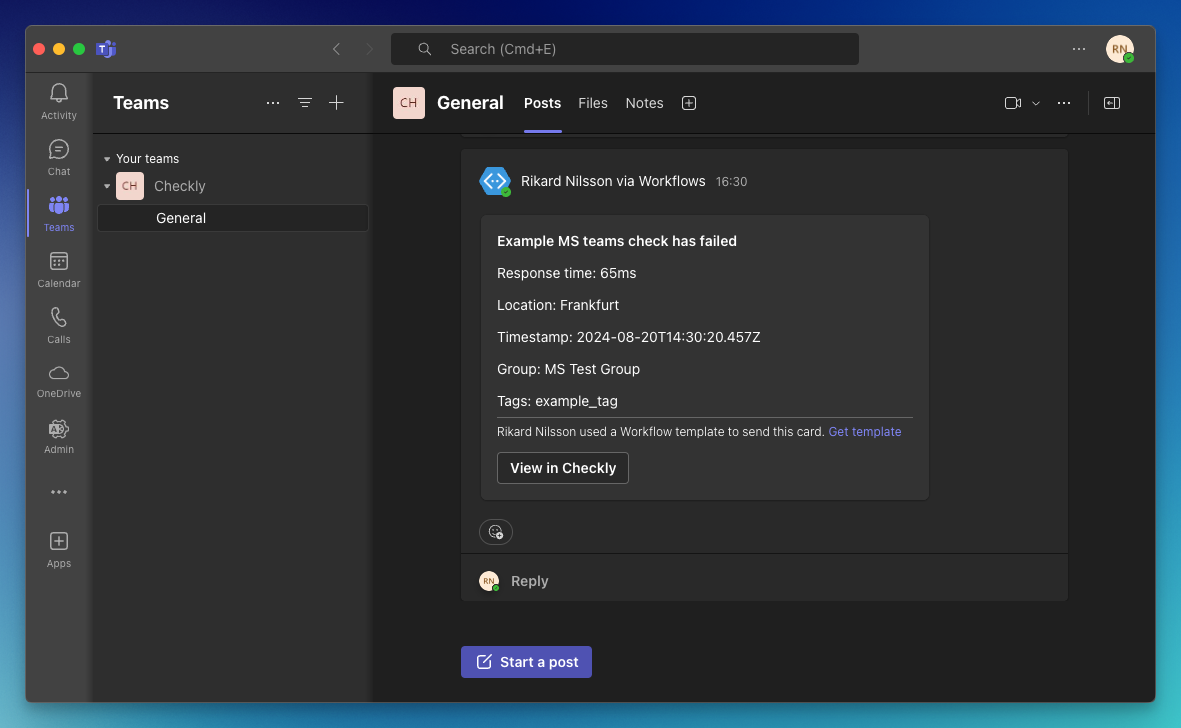
Note that we provide a preconfigured message payload but you are free to edit the payload and add more or different variables. Just click the “Edit payload” button and reference the “Help & variables tab”.
Congratulations! You have successfully integrated Checkly with Microsoft Teams!
Last updated on December 9, 2024. You can contribute to this documentation by editing this page on Github